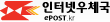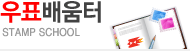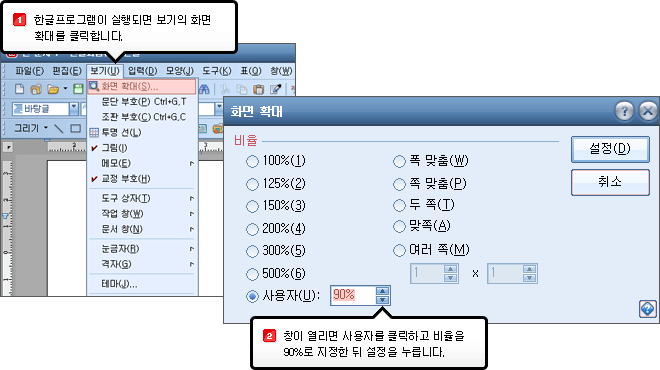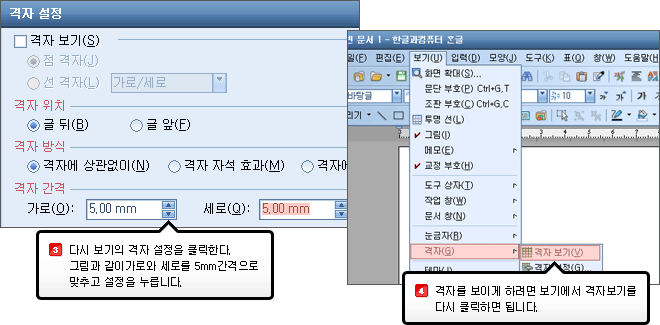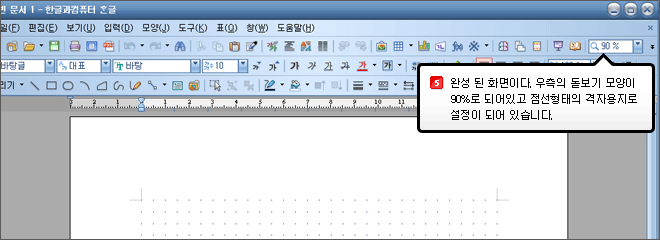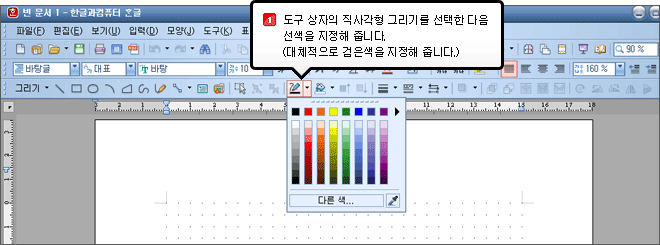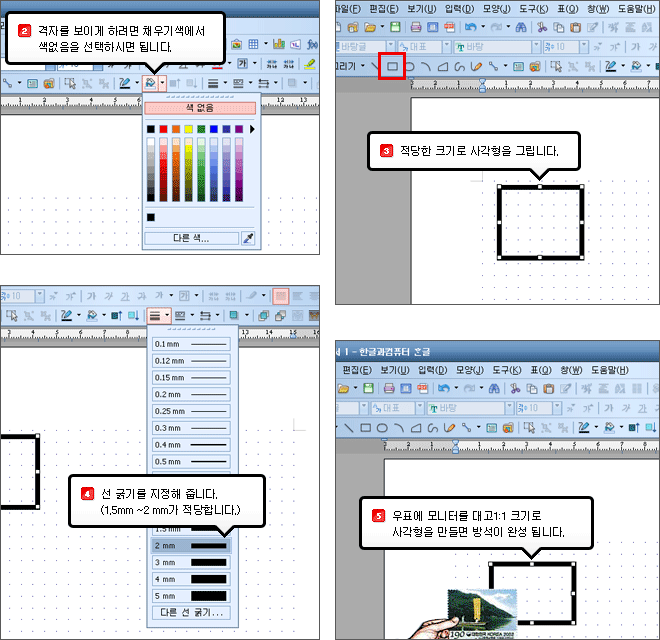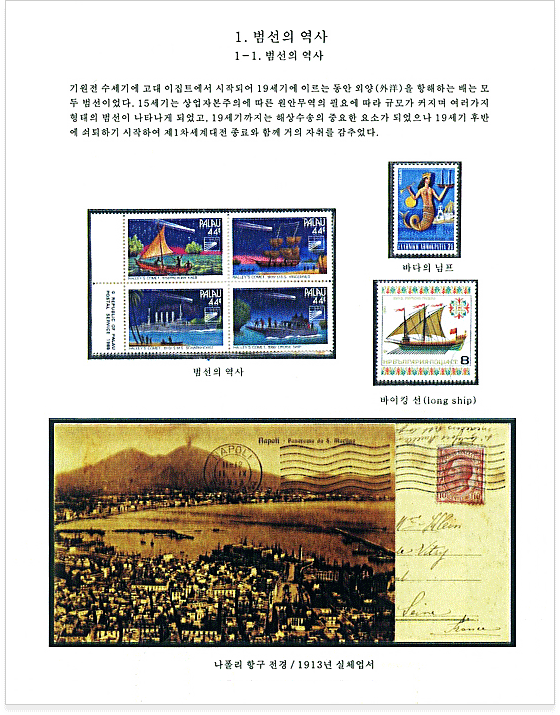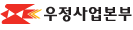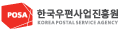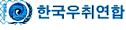한글프로그램(한글2004)을 이용하여 글은 물론, 그림(방석)까지 만들어서 좀 더 세련되고 멋진 리프 꾸미기를 해보자. 컴퓨터를 활용하면 타자 실력도 늘 뿐 아니라, 눈대중의 작품배열이 아닌 정확한 배열을 하게 되어 균형이 잘 맞춰진 수준급의 작품을 만들 수 있으며, 우표류의 설명을 찾고 싶다면 인터넷 검색(백과사전)을 이용하면 됩니다.
가장 중요한 것은 우표류의 치수 계산을 어떻게 할 것인가입니다. 우표와 1:1의 비율이 되게 하기 위한 방법이 여러 가지가 있겠지만 가장 손쉬운 방법은 화면 크기를 90%로 축소해서 작업을 하면 우표류의 치수를 일일이 계산하지 않고 직접 모니터에 우표류를 갖다 대기만 하면 됩니다. 두 번째는 격자설정을 이용해서 그림의 배열을 보다 정확하게 하는 것입니다. 평소에는 화면이 하얀 백지상태로 보이기 때문에 정확한 배열을 할 수 없습니다.


- 글상자를 쓰는 중요한 이유는 페이지 설정에 맞추어서 글을 쓰다 보면 그림(우표류) 에 잘 맞지 않는 경우가 많고, 또 인쇄 시에 용지를 최대로 이용하려고 할 때(인쇄시에 용지 옵션을 여백 없음으로 지정) 텍스트 영역 외에 용지의 가로세로 1cm 안쪽까지 기록이 가능하기 때문입니다.
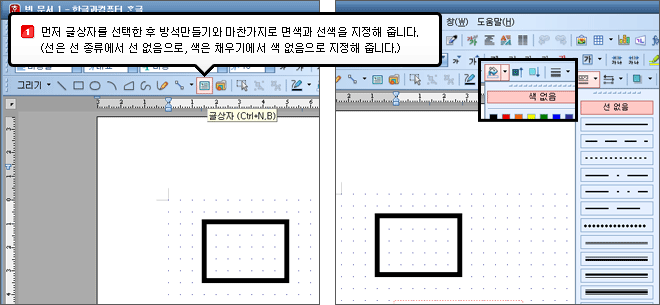
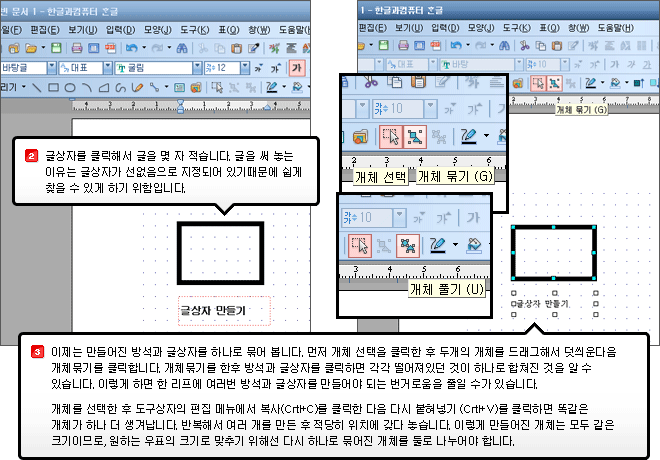
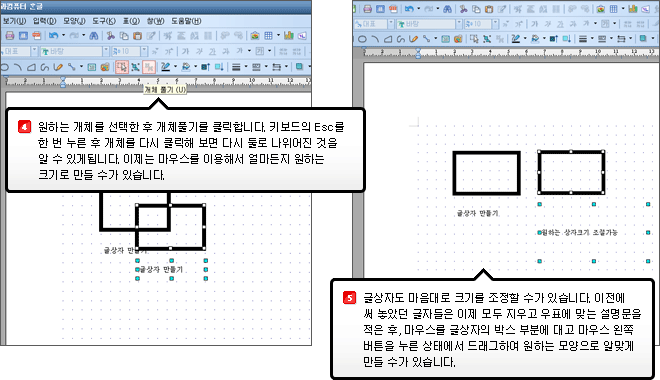
작품 소개 설명서 및 목차( 설계 ) 만들기
작품의 첫 페이지에는 작품의 제목 및 전체 작품에 대한 설명을 해야 하고, 구성된 리프의 목차를 제시하여 작품이 어떤 식으로 전개되었는지를 알 수 있게 해야 하며 작품에 대한 설명은 제시된 작품과 일치되어야 합니다. 리프별로 구성되어 있는 자료의 단순한 목록으로만 이루어져서는 안됩니다. 또, 타이틀 페이지는 누구나 쉽게 이해할 수 있도록 요점만 간략하고 명료하게 한 장의 리프 안에 써야 하며, 우표나 자료는 가급적 제시를 자제하고, 만약 제시할 때에는 주제(theme)나 제목(title)의 본래 의도를 벗어나서는 안 됩니다.
작품의 첫 페이지에는 작품의 제목 및 전체 작품에 대한 설명을 해야 하고, 구성된 리프의 목차를 제시하여 작품이 어떤 식으로 전개되었는지를 알 수 있게 해야 하며 작품에 대한 설명은 제시된 작품과 일치되어야 합니다. 리프별로 구성되어 있는 자료의 단순한 목록으로만 이루어져서는 안됩니다. 또, 타이틀 페이지는 누구나 쉽게 이해할 수 있도록 요점만 간략하고 명료하게 한 장의 리프 안에 써야 하며, 우표나 자료는 가급적 제시를 자제하고, 만약 제시할 때에는 주제(theme)나 제목(title)의 본래 의도를 벗어나서는 안 됩니다.
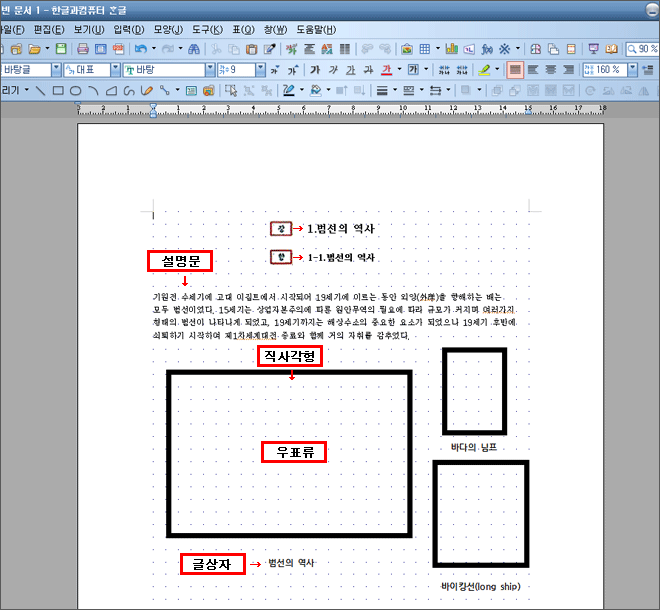
- 리프의 배치는 될 수 있으면 빈 공간이 없이 짜임새가 있어야 하며, 봉투나 엽서류 등의 자료들은 무게 중심에 맞게 아래에, 우표는 크기에 따라 오른쪽부터 작은 순서로 하는 것이 좋습니다.

레이저 프린터 외에는 대지 출력이 쉽지 않은 관계로, 번거롭더라도 일반 A4 용지에 출력을 한 후, 복사기를 이용 다시 대지에 복사하는 방법을 사용하는 것이 좋습니다.